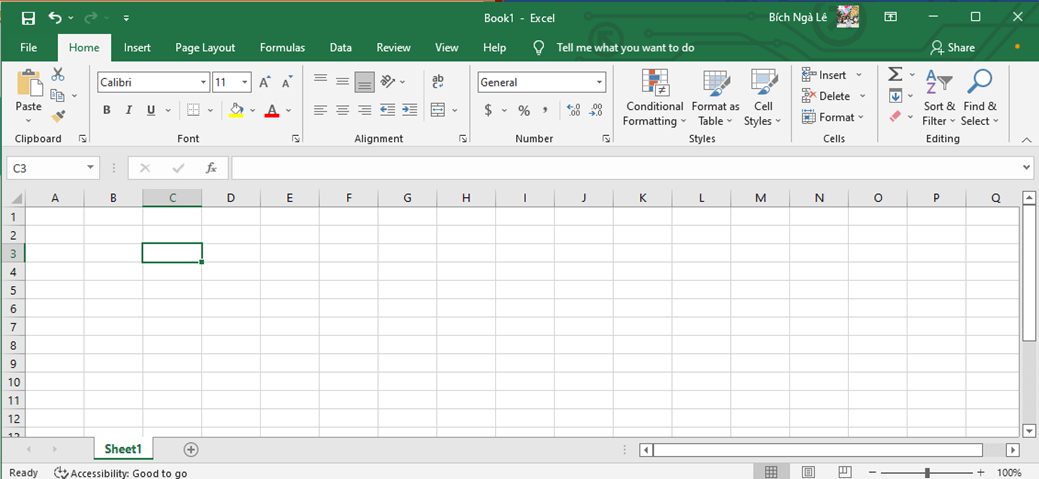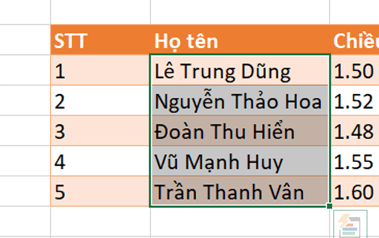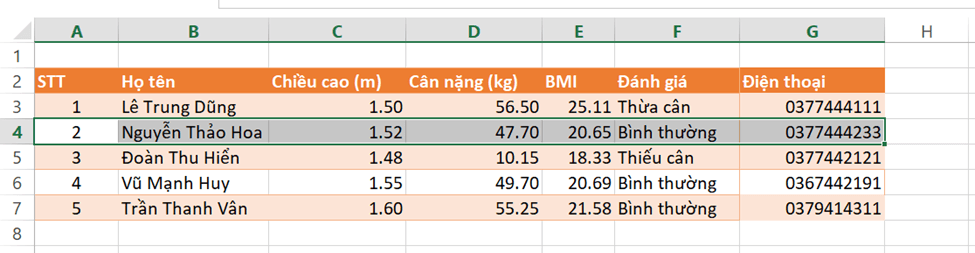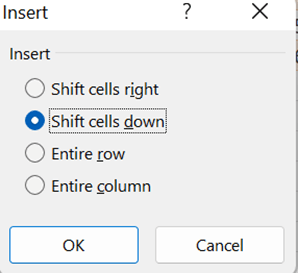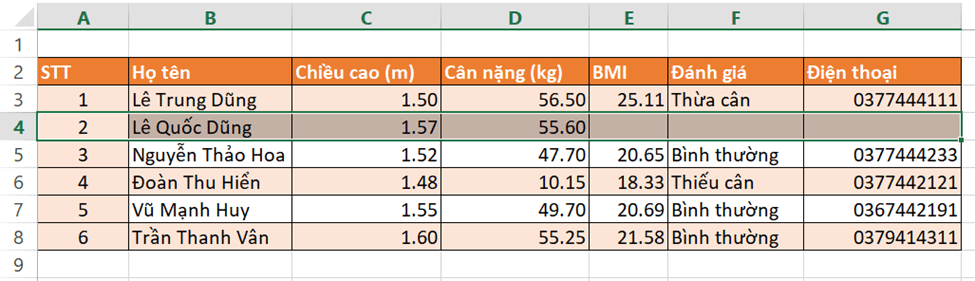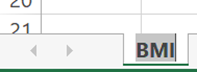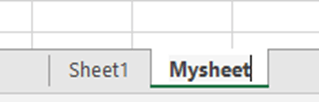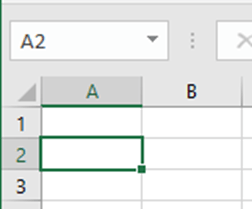Tin học 7 Cánh diều Bài 2: Làm quen với trang tính
Giải Tin học 7 | No tags
Mục lục
- Đang tải mục lục...
Bảng trong phần mềm bảng tính có gì khác với bảng trong phần mềm soạn thảo văn bản
Tin học 7 Bài 2: Làm quen với trang tính
Khởi động trang 39 Bài 2 Tin học 7: Bảng trong phần mềm bảng tính có gì khác với bảng trong phần mềm soạn thảo văn bản
Trả lời:
Trong phần mềm bảng tính có cột và dòng, còn trong phần mềm soạn thảo không có. Và mỗi bảng tính được chia thành nhiều trang tính (sheet), còn phần mềm soạn thảo không có.
Lời giải bài tập Tin học 7 Bài 2: Làm quen với trang tính hay khác:
Thực hiện mỗi thao tác và trả lời câu hỏi
Tin học 7 Bài 2: Làm quen với trang tính
Hoạt động trang 40 Tin học 7: Thực hiện mỗi thao tác và trả lời câu hỏi
1. Chọn một ô (hoặc một cột, một hàng), điều gì cho em biết thao tác chọn đó đã thành công?
2. Kéo thanh cuộn đứng xuống dưới, các tên hàng sẽ thay đổi như thế nào?
3. Kéo thanh cuộn ngang sang phải, các tên cột sẽ thay đổi như thế nào?
Trả lời:
1. Khi chọn một ô (hoặc một cột, một hàng) dấu hiệu nhận biết là có hình chữ nhật màu xanh bao quanh ô (hoặc một cột, một hàng).
Hình 1: Chọn cột thành công
2. Kéo thanh cuộn đứng xuống dưới thì các tên hàng trước đó sẽ đẩy lên phía trên. Vì trên một trang tính có tối đa 1 048 576 hàng với 16 384 cột.
3. Kéo thanh cuộn ngang sang phải, các tên cột trước đó sẽ bị dồn sang bên tay trái.
Lời giải bài tập Tin học 7 Bài 2: Làm quen với trang tính hay khác:
Thêm cột Điện thoại cho Bảng chỉ số BMI của một nhóm và nhập dữ liệu
Tin học 7 Bài 2: Làm quen với trang tính
Luyện tập 1 trang 41 Tin học 7: Thêm cột Điện thoại cho Bảng chỉ số BMI của một nhóm và nhập dữ liệu
Trả lời:
Ta nhập thêm một cột bên phải cột Đánh giá và định dạng theo mẫu (Hình 1).
Hình 2: Bảng dữ liệu mẫu
Lời giải bài tập Tin học 7 Bài 2: Làm quen với trang tính hay khác:
Chèn thêm một hàng mới sát ngay dưới hàng dữ liệu của Nguyễn Thảo Hoa, sau đó nhập dữ liệu
Tin học 7 Bài 2: Làm quen với trang tính
Luyện tập 2 trang 41 Tin học 7: Chèn thêm một hàng mới sát ngay dưới hàng dữ liệu của Nguyễn Thảo Hoa, sau đó nhập dữ liệu. Tạm bỏ trống các ô BMI, Đánh giá, sau này sẽ tự động cập nhật theo công thức
Trả lời:
Bước 1. Chọn dãy ô từ “A4:G4”. (Hình 3)
Bước 2. Nháy chuột phải và chọn Insert.
Bước 3. Chọn Shift cells down và nhấn OK. (Hình 4)
Bước 4. Nhập dữ liệu vào vị trí vừa chèn.
Hình 3: Chọn dãy ô
Hình 4: Chọn vị trí
Hình 5: Kết quả
Lời giải bài tập Tin học 7 Bài 2: Làm quen với trang tính hay khác:
Đặt tên trang tính và lưu các cập nhật mới thực hiện
Tin học 7 Bài 2: Làm quen với trang tính
Luyện tập 3 trang 41 Tin học 7: Đặt tên trang tính và lưu các cập nhật mới thực hiện
Trả lời:
Bước 1. Chọn trang sheet cần đổi tên.
Bước 2. Nháy chuột phải vào sheet và chọn Rename (hoặc nháy đúp chuột vào trang sheet), sau đó đổi tên sheet.
Bước 3. Nhấn tổ hợp phím Ctrl + S (hoặc vào thẻ File, chọn Save) để lưu các cập nhật.
Hình 6: Đổi tên sheet
Lời giải bài tập Tin học 7 Bài 2: Làm quen với trang tính hay khác:
Tạo bảng Excel tương tự để tính chỉ số BMI của mọi người trong gia đình em
Tin học 7 Bài 2: Làm quen với trang tính
Vận dụng trang 41 Tin học 7: Tạo bảng Excel tương tự để tính chỉ số BMI của mọi người trong gia đình em (hoặc trong tổ em) ở trang Sheet2 và đổi tên trang thành “MySheet".
Trả lời:
Bước 1. Nháy chuột nút vào dấu cộng để tạo thêm Sheet2.
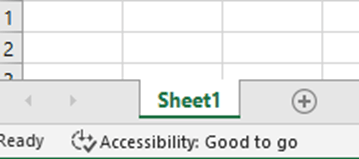
Bước 2. Nháy đúp chuột vào Sheet2 và đổi tên thành Mysheet.
Bước 3. Tiến hành nhập dữ liệu.
- Các em tự nhập dữ liệu gia đình mình (tổ mình) vào
Lời giải bài tập Tin học 7 Bài 2: Làm quen với trang tính hay khác:
Các cột trong trang tính được đặt tên như thế nào
Tin học 7 Bài 2: Làm quen với trang tính
Câu 1 trang 41 Tin học 7: Các cột trong trang tính được đặt tên như thế nào
Trả lời:
Các cột của trang tính được xếp thứ tự theo chữ cái A, B, C, ... các chữ cái này đồng thời là tên cột.
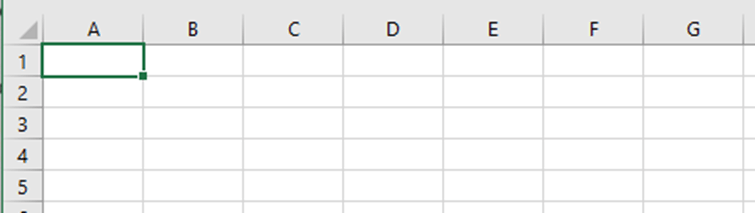
Lời giải bài tập Tin học 7 Bài 2: Làm quen với trang tính hay khác:
Các hàng trong trang tính được đặt tên như thế nào
Tin học 7 Bài 2: Làm quen với trang tính
Câu 2 trang 41 Tin học 7: Các hàng trong trang tính được đặt tên như thế nào
Trả lời:
Các hàng của trang tính được xếp thứ tự 1, 2, 3, ... các số này đồng thời là tên hàng.
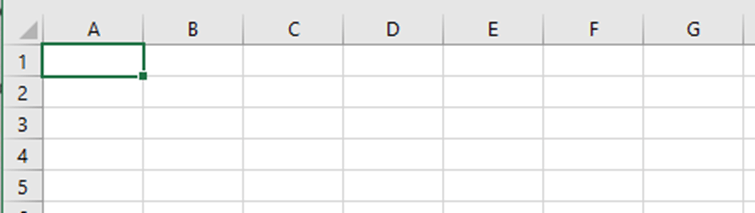
Lời giải bài tập Tin học 7 Bài 2: Làm quen với trang tính hay khác:
Một ô trong trang tính được đặt địa chỉ như thế nào
Tin học 7 Bài 2: Làm quen với trang tính
Câu 3 trang 41 Tin học 7: Một ô trong trang tính được đặt địa chỉ như thế nào
Trả lời:
Mỗi ô là giao của một cột với một hàng. Ghép tên cột với tên hàng ta được tên ô, cũng gọi là địa chỉ ô. Tên ô hiện trông ô “Name box”. Ví dụ ô A3, B5, C1, ...
Lời giải bài tập Tin học 7 Bài 2: Làm quen với trang tính hay khác:
Thao tác gõ nhập dữ liệu mới vào một ô có gì khác với sửa chữa dữ liệu trong ô
Tin học 7 Bài 2: Làm quen với trang tính
Câu 4 trang 41 Tin học 7: Thao tác gõ nhập dữ liệu mới vào một ô có gì khác với sửa chữa dữ liệu trong ô
Trả lời:
- Nhập dữ liệu mới: ta chỉ cần chọn vào ô và tiến hành nhập dữ liệu. Sau khi nhập xong ấn Enter hoặc tab hoặc mũi tên để kết thúc.
- Khi ta sửa chữa dữ liệu:
Bước 1. Đưa con trỏ soạn thảo vào ô cần sửa dữ liệu: nháy đúp chuột hoặc chọn ô rồi nhấn F2. Dữ liệu cũ vẫn còn, con trỏ soạn thảo nhấp nháy ở trong ô dữ liệu cần sửa.
Bước 2. Di chuyển con trỏ soạn thảo đến vị trí sai, sửa lại chỗ sai.
- Xoá dữ liệu: chọn ô có dữ liệu muốn xoá và nhấn phím Delete hoặc phím Backspace. Sau sửa dữ liệu xong ấn Enter hoặc tab hoặc mũi tên để kết thúc.
Lời giải bài tập Tin học 7 Bài 2: Làm quen với trang tính hay khác:
Lý thuyết Tin học 7 Cánh diều Bài 2: Làm quen với trang tính
Với tóm tắt lý thuyết Tin học lớp 7 Bài 2: Làm quen với trang tính sách Cánh diều hay nhất, ngắn gọn sẽ giúp học sinh nắm vững kiến thức trọng tâm, ôn luyện để học tốt môn Tin học 7.
Lý thuyết Tin học 7 Cánh diều Bài 2: Làm quen với trang tính
Chỉ từ 100k mua trọn bộ lý thuyết Tin 7 Cánh diều (cả năm) bản word trình bày đẹp mắt, dễ dàng chỉnh sửa:
Xem thêm tóm tắt lý thuyết Tin học lớp 7 Cánh diều hay khác:
Trắc nghiệm Tin học 7 Cánh diều Bài 2 (có đáp án): Làm quen với trang tính
Với 15 câu hỏi trắc nghiệm Tin học 7 Bài 2: Làm quen với trang tính sách Cánh diều có đáp án chi tiết đầy đủ các mức độ sẽ giúp học sinh ôn luyện trắc nghiệm Tin 7.
Trắc nghiệm Tin học 7 Cánh diều Bài 2 (có đáp án): Làm quen với trang tính
Chỉ từ 100k mua trọn bộ trắc nghiệm Tin 7 Cánh diều (cả năm) có lời giải chi tiết, bản word trình bày đẹp mắt, dễ dàng chỉnh sửa: