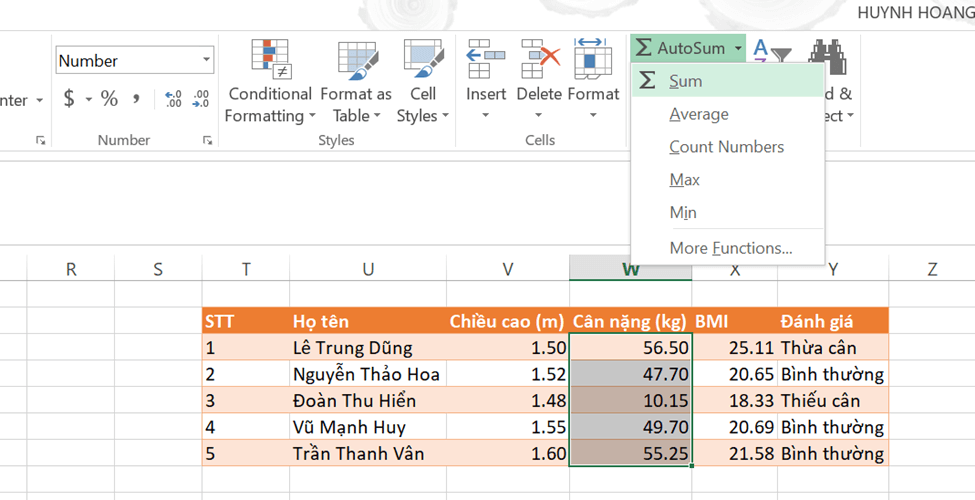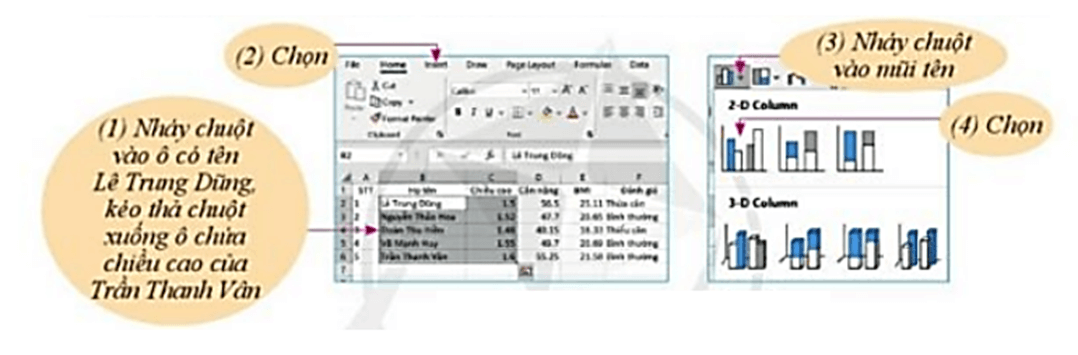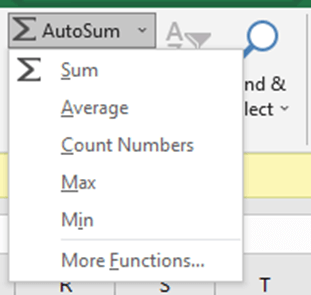Tin học 7 Cánh diều Bài 1: Làm quen với bảng tính điện tử
Giải Tin học 7 | No tags
Mục lục
- Đang tải mục lục...
Trong thực tế nhiều số liệu được trình bày ở dạng bảng để dễ dàng so sánh, sắp xếp
Tin học 7 Bài 1: Làm quen với bảng tính điện tử
Khởi động trang 36 Bài 1 Tin học 7: Trong thực tế nhiều số liệu được trình bày ở dạng bảng để dễ dàng so sánh, sắp xếp, tính toán. Bảng điểm của lớp em là một ví dụ. Em hãy nêu thêm ví dụ khác
Trả lời:
Một số ví dụ khác: Bảng thống kê số tiền chi tiêu, bảng thống kê vật dụng, bảng thống kê kết quả học tập, bảng chỉ số BMI, …
Lời giải bài tập Tin học 7 Bài 1: Làm quen với bảng tính điện tử hay khác:
Cửa sổ làm việc của Excel có nhiều lệnh tương tự với word, cách thao tác và
Tin học 7 Bài 1: Làm quen với bảng tính điện tử
Hoạt động trang 37 Tin học 7:Cửa sổ làm việc của Excel có nhiều lệnh tương tự với word, cách thao tác và tác dụng cũng tương tự. Em hãy khám phá những lệnh tương tự nhau
Trả lời:
Trong cửa sổ việc của Excel có nhiều lệnh tương tự với word, cách thao tác và tác dụng cũng tương tự. Ví dụ như:
- Trong thẻ Home, các lệnh trong nhóm Font.
- Trong thẻ File.
- …
Lời giải bài tập Tin học 7 Bài 1: Làm quen với bảng tính điện tử hay khác:
Cửa sổ trình soạn thảo Word đang mở có trang văn bản chứa Bảng chỉ số BMI của một nhóm
Tin học 7 Bài 1: Làm quen với bảng tính điện tử
Thực hành 1 trang 37 Tin học 7: Cửa sổ trình soạn thảo Word đang mở có trang văn bản chứa Bảng chỉ số BMI của một nhóm. Hãy mở thêm cửa số Excel và sao chép bảng này từ Word sang Excel.
Trả lời:
Ta copy toàn bộ bảng xong paste vào excel.
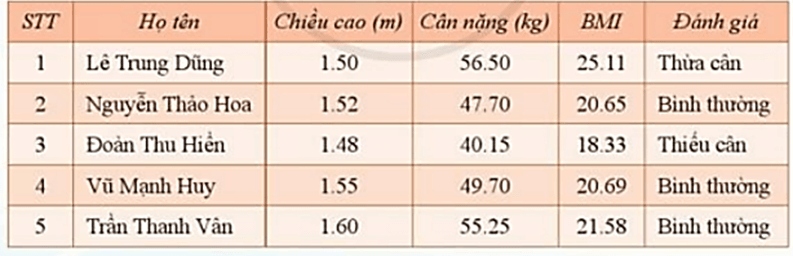
Hình 1: Bảng chỉ số BMI
Lưu ý: Nếu chọn toàn bộ bảng dữ liệu, không thừa không thiếu, một vùng hình chữ nhật 6x6 ô sẽ hiển thị các dữ liệu chữ và số tương tự như trong Word.
Lời giải bài tập Tin học 7 Bài 1: Làm quen với bảng tính điện tử hay khác:
Tính tổng cân nặng và điền thêm vào ô dưới cùng của cột cân nặng
Tin học 7 Bài 1: Làm quen với bảng tính điện tử
Thực hành 2 trang 38 Tin học 7: Tính tổng cân nặng và điền thêm vào ô dưới cùng của cột cân nặng.
Trả lời:
1) Trong cột Cân nặng, đánh dấu chọn khối ô số liệu từ ô đầu tiên đến ô cuối cùng.
2) Nháy chuột vào lệnh Σ.
Kết quả mới xuất hiện trong ô dưới cùng cột Cân nặng là gì?
Trả lời:
Chọn khối ô cột Cân nặng và nháy chuột vào lệnh Σ chọn lệnh SUM để tính tổng. (Hình 1b)
Hình 2: Tính tổng cân nặng
Kết quả xuất hiện dưới cột Cân nặng là kết quả tổng của cột cân nặng.
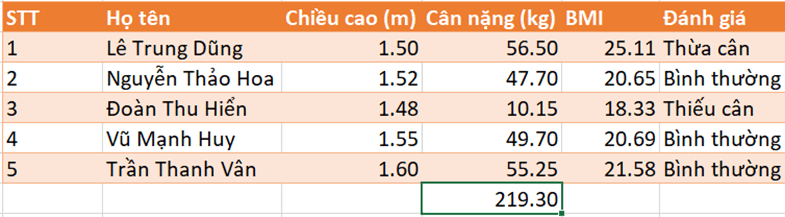
Hình 3: Kết quả tổng cân nặng
Lời giải bài tập Tin học 7 Bài 1: Làm quen với bảng tính điện tử hay khác:
Sửa lỗi nhập dữ liệu sai để biết Excel sẽ tự động tính lại
Tin học 7 Bài 1: Làm quen với bảng tính điện tử
Thực hành 3 trang 38 Tin học 7: Sửa lỗi nhập dữ liệu sai để biết Excel sẽ tự động tính lại.
Trả lời:
1) Nháy đúp chuột vào ô dữ liệu cân nặng của Lê Trung Dũng.
2) Sửa thành dữ liệu đúng là 46.5.
Kết quả tổng cân nặng mới là bao nhiêu? Có chính xác không?
Trả lời:
Thực hiện sửa dữ liệu cân nặng của bạn Lê Trung Dũng.
Kết quả tổng sẽ được cập nhật, kết quả rất chính xác.
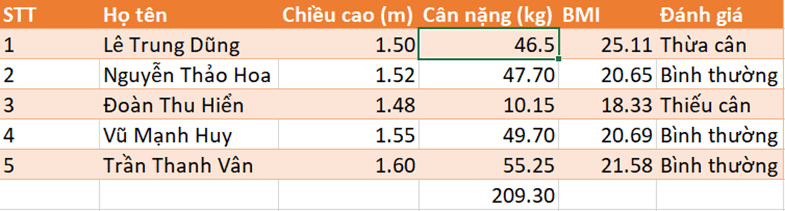
Hình 4: Kết quả khi thay đổi cân nặng
Lời giải bài tập Tin học 7 Bài 1: Làm quen với bảng tính điện tử hay khác:
Tạo biểu đồ trình bày thông tin trực quan về chiều cao theo các bước ở Hình 3
Tin học 7 Bài 1: Làm quen với bảng tính điện tử
Thực hành 4 trang 38 Tin học 7: Tạo biểu đồ trình bày thông tin trực quan về chiều cao theo các bước ở Hình 3
Hình 3: Các bước tạo biểu đồ
Trả lời:
- Đầu tiên bôi đen khối ô Họ tên và Chiều cao.
- Sau đó vào Insert, nháy chuột chọn biểu đồ trong hộp thoại Charts và chọn biểu đồ cần vẽ.
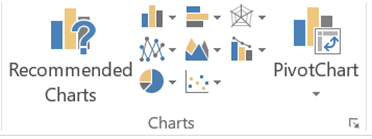
Hình 6: Hộp thoại Charts
Lời giải bài tập Tin học 7 Bài 1: Làm quen với bảng tính điện tử hay khác:
Lưu tệp, đổi tên mặc định từ Book1.xlsx thành ThucHanh.xlsx
Tin học 7 Bài 1: Làm quen với bảng tính điện tử
Thực hành 5 trang 38 Tin học 7: Lưu tệp, đổi tên mặc định từ “Book1.xlsx" thành “ThucHanh.xlsx"
Trả lời:
Đổi tên tệp:
Đầu tiên chọn tệp “Book1.xlsx” nháy chuột phải chọn Rename và thay đổi tên thành “ThucHanh.xlsx".
Lời giải bài tập Tin học 7 Bài 1: Làm quen với bảng tính điện tử hay khác:
Trong bảng chỉ số BMI có được ở mục Thực hành, hãy tìm số đo chiều cao lớn nhất
Tin học 7 Bài 1: Làm quen với bảng tính điện tử
Vận dụng trang 38 Tin học 7: Trong bảng chỉ số BMI có được ở mục Thực hành, hãy tìm số đo chiều cao lớn nhất, trung bình chỉ số BMI và điền thêm vào bảng
Trả lời:
- Tìm chiều cao lớn nhất:
Bước 1. Trong cột chiều cao, đánh dấu chọn khối ô số liệu từ ô đầu tiên đến ô cuối cùng.
Nháy chuột vào lệnh Σ. Chọn MAX.
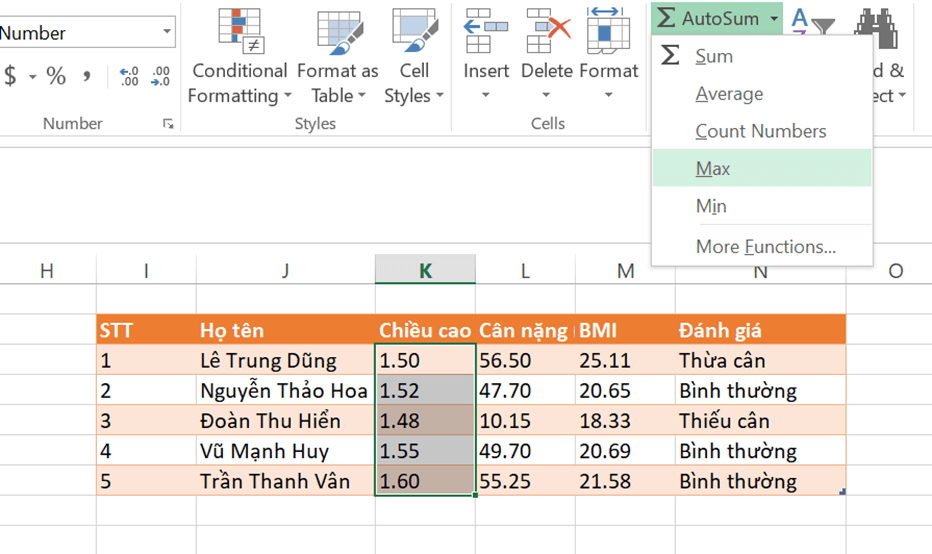
Hình a: Chiều cao lớn nhất
- Tính trung bình chỉ số BMI:
Bước 1. Trong cột BMI, đánh dấu chọn khối ô số liệu từ ô đầu tiên đến ô cuối cùng.
Bước 2. Nháy chuột vào lệnh Σ. Chọn Average.
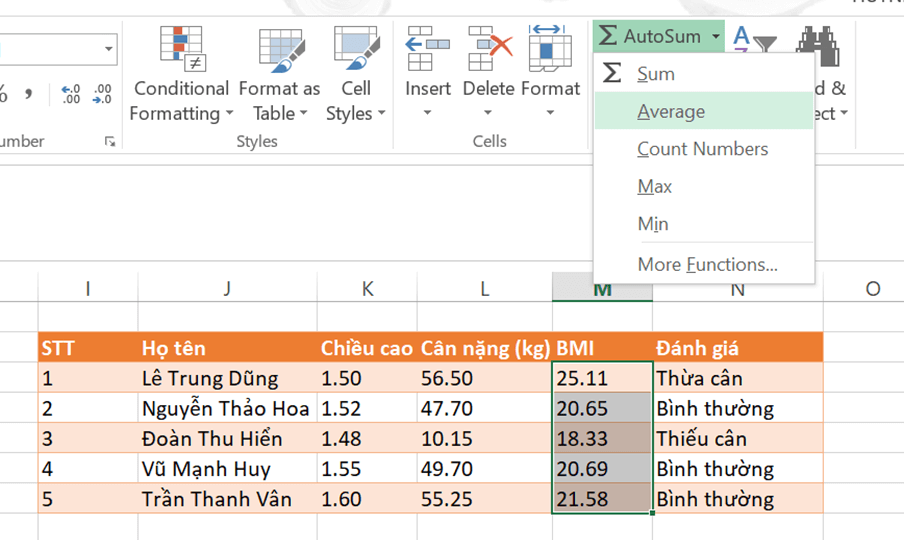
Hình b: Trung bình BMI
Lời giải bài tập Tin học 7 Bài 1: Làm quen với bảng tính điện tử hay khác:
Hãy nêu những tính năng ưu việt của phần mềm bảng tính điện tử
Tin học 7 Bài 1: Làm quen với bảng tính điện tử
Câu 1 trang 38 Tin học 7: Hãy nêu những tính năng ưu việt của phần mềm bảng tính điện tử
Trả lời:
- Bảng tính điện tử là phần mềm để tính toán tự động với các bảng dữ liệu, trình bày trực quan thông tin tổng hợp thành biểu đồ.
- Excel đã làm sẵn một số lệnh tính toán, vẽ biểu đổ rất dễ dùng.
Lời giải bài tập Tin học 7 Bài 1: Làm quen với bảng tính điện tử hay khác:
Hãy nêu ví dụ minh hoạ bảng tính điện tử tự động tính lại kết quả khi thay đổi số liệu nhập vào
Tin học 7 Bài 1: Làm quen với bảng tính điện tử
Câu 2 trang 38 Tin học 7: Hãy nêu ví dụ minh hoạ bảng tính điện tử tự động tính lại kết quả khi thay đổi số liệu nhập vào
Trả lời:
Khi dùng lệnh Σ để tính toán và ta thay đổi số liệu thì bảng tính điện tử tự động tính lại kết quả.
Lời giải bài tập Tin học 7 Bài 1: Làm quen với bảng tính điện tử hay khác:
Lý thuyết Tin học 7 Cánh diều Bài 1: Làm quen với bảng tính điện tử
Với tóm tắt lý thuyết Tin học lớp 7 Bài 1: Làm quen với bảng tính điện tử sách Cánh diều hay nhất, ngắn gọn sẽ giúp học sinh nắm vững kiến thức trọng tâm, ôn luyện để học tốt môn Tin học 7.
Lý thuyết Tin học 7 Cánh diều Bài 1: Làm quen với bảng tính điện tử
Chỉ từ 100k mua trọn bộ lý thuyết Tin 7 Cánh diều (cả năm) bản word trình bày đẹp mắt, dễ dàng chỉnh sửa:
Trắc nghiệm Tin học 7 Cánh diều Bài 1 (có đáp án): Làm quen với bảng tính điện tử
Với 15 câu hỏi trắc nghiệm Tin học 7 Bài 1: Làm quen với bảng tính điện tử sách Cánh diều có đáp án chi tiết đầy đủ các mức độ sẽ giúp học sinh ôn luyện trắc nghiệm Tin 7.
Trắc nghiệm Tin học 7 Cánh diều Bài 1 (có đáp án): Làm quen với bảng tính điện tử
Chỉ từ 100k mua trọn bộ trắc nghiệm Tin 7 Cánh diều (cả năm) có lời giải chi tiết, bản word trình bày đẹp mắt, dễ dàng chỉnh sửa: