Khởi động MS Excel và mở bảng tính có tên Bang điem_Tin_hoc_To_1
Tin học 7 Bài 9: Định dạng trang tính,chèn thêm và xóa hàng,cột
Thực hành 1 trang 50 Tin học 7: Khởi động MS Excel và mở bảng tính có tên Bang điem_Tin_hoc_To_1, đã được lưu trong bài Thực hành trước và thực hiện các yêu cầu sau:
a) Định dạng để có bảng tính tương tự như Hình 2.
b) Thêm hàng trống dưới hàng 6 và nhập dữ liệu cho hàng được thêm là Họ và tên: Nguyễn Văn Đức; Điểm thường xuyên 1: 9; Điểm thường xuyên 2: 8.5; Điểm giữa kì: 9; Điểm cuối kì 10.
c) Xoá hàng chứa thông tin của bạn Lê Hạnh Chi khỏi danh sách của tổ.
d) Thêm cột Tổng điểm vào bên trái cột Điểm trung bình môn và lập công thức tính Tổng điểm cho bạn đầu tiên trong tổ. Thực hiện sao chép công thức tính Tổng điểm của bạn đầu tiên để tính Tổng điểm của các bạn còn lại.
e) Chọn ô tính A3 và di chuyển chuột vào góc phải dưới ô tính này đến khi trỏ chuột trở
thành hình dấu cộng (+), nhấn giữ phím Ctrl và kéo thả chuột đến ô tính A8. Quan sát kết quả và nhận xét về tính năng điền dữ liệu tự động em vừa sử dụng.
g) Thực hiện kẻ đường viên cho ô tính và in trang tính.
h) Thực hiện lưu bảng tính.
Trả lời:
a)
Các bước thao tác căn lề có kết quả như Hình 2:
Đối với khối ô A3:A8:
Bước 1: Chọn khối ô A3:A8.
Bước 2: Chọn căn lề theo chiều ngang, căn giữa.
Đối với khối ô còn lại:
Khối ô C2:G2:
Bước 1: Chọn khối ô C2:G2.
Bước 2: Chọn Wrap Text để thiết lập xuống dòng.
Bước 3: Chọn kiểu chữ in đậm (B).
Bước 4: Thay đổi màu chữ thành màu xanh da trời.
Bước 5: Chọn căn lề theo chiều ngang, căn giữa.
Khối ô G2:G9:
Bước 1: Chọn khối ô G2:G9.
Bước 2: Thay đổi màu chữ thành màu đỏ.
Khối ô C3:G8:
Bước 1: Chọn khối ô C3:G8.
Bước 2: Chọn căn lề theo chiều ngang, căn giữa.
Các bước gộp ô:
Bước 1. Chọn khối ô A1:G1.
Bước 2. Vào Home, nháy chọn Merge & Center.
Bước 3. Tô màu chữ và in đậm.
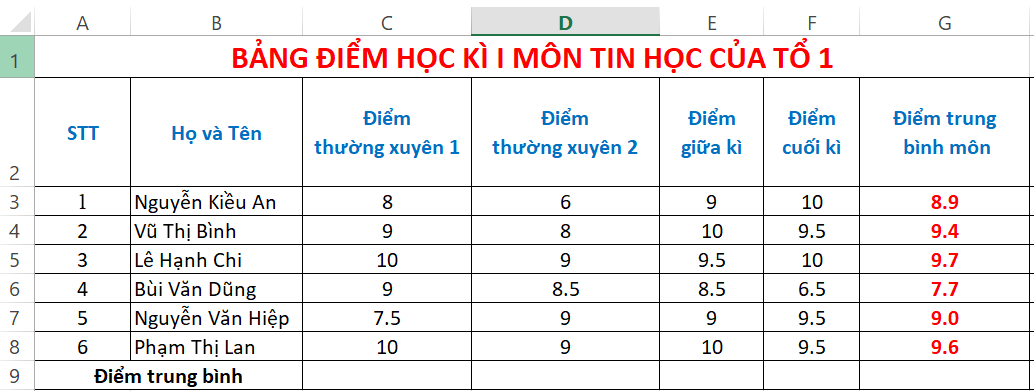
Hình 2: Trang tính đã được định dạng
b)
Bước 1. Chọn hàng cần chèn (Vị trí phía dưới hàng 6).
Bước 2. Nháy chuột chọn Insert trong nhóm lệnh Home, chọn Insert Cells.
Bước 3. Tiến hành nhập dữ liệu.
c)
Bước 1. Chọn hàng cần xóa (Hàng 5).
Bước 2. Chọn lệnh Delete trong thẻ Home để xóa.
d)
Bước 1. Chọn vị trí cần chèn (Cột G).
Bước 2. Nháy chuột chọn Insert trong nhóm lệnh Home, chọn Insert Cells.
Bước 3. Chọn ô G2, nhập chữ Tổng điểm.
Bước 4. Nhập công thức tại ô G3: “=C3+D3+E3+F3”, nhấn Enter. Sau đó copy công thức tại ô G3 và dán để tính cho những bạn còn lại.
e) Khi giữ con trỏ hình dấu cộng và giữ nút Ctrl kéo thả đến A8 thì ta thấy xuất hiện dãy số thứ tự được đánh từ 1 đến 6.
g) Nháy chuột vào mũi tên bên phải  để lựa chọn kiểu đường viền cho ô tính, khối ô đang chọn.
để lựa chọn kiểu đường viền cho ô tính, khối ô đang chọn.
h) Nhấn tổ hợp phím Ctrl + S và chọn vị trí lưu file.
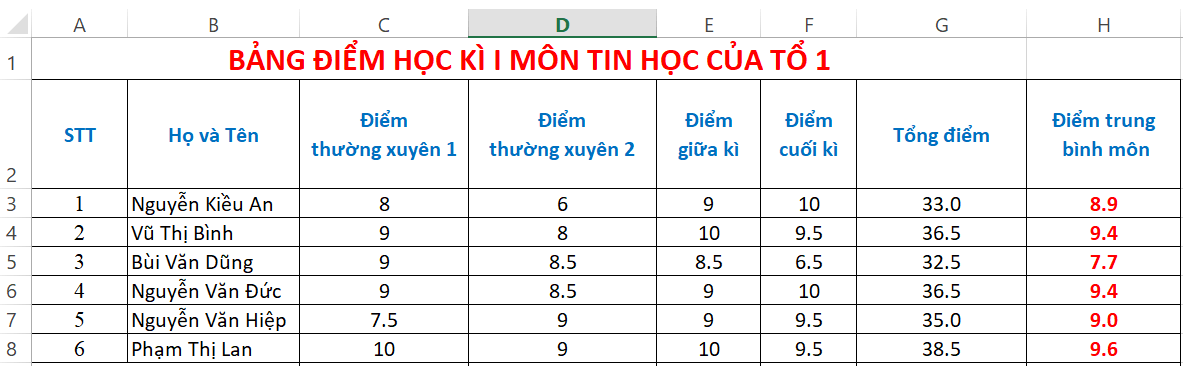
Hình 3: Kết quả thực hiện trang tính
Lời giải bài tập Tin học 7 Bài 9: Định dạng trang tính,chèn thêm và xóa hàng,cột hay khác:
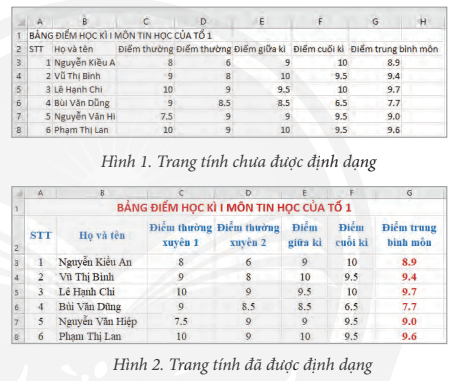
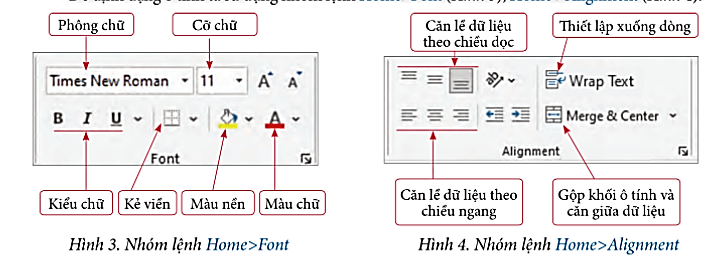
 Merge & Center vừa gộp các ô tính vừa căn lề giữa cho dữ liệu trong ô kết quả.
Merge & Center vừa gộp các ô tính vừa căn lề giữa cho dữ liệu trong ô kết quả. Wrap Text để thiết lập xuống dòng khi dữ liệu tràn ô tính.
Wrap Text để thiết lập xuống dòng khi dữ liệu tràn ô tính. để lựa chọn kiểu đường viền cho ô tính, khối ô tính đang chọn,
để lựa chọn kiểu đường viền cho ô tính, khối ô tính đang chọn,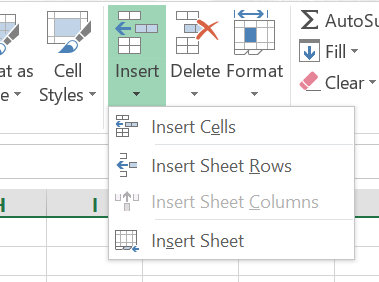
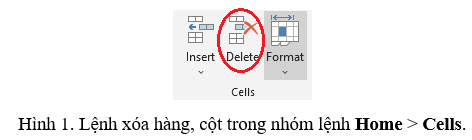
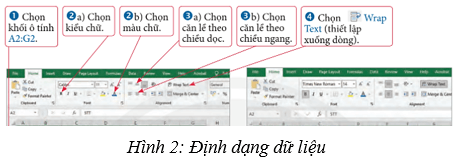
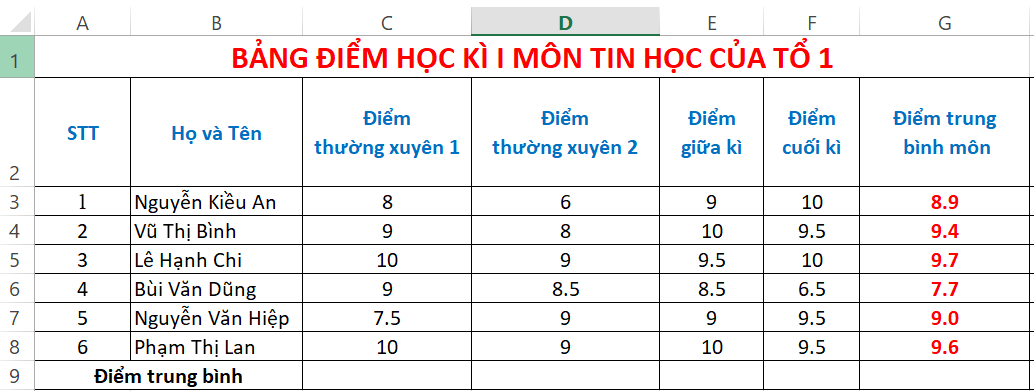
 để lựa chọn kiểu đường viền cho ô tính, khối ô đang chọn.
để lựa chọn kiểu đường viền cho ô tính, khối ô đang chọn.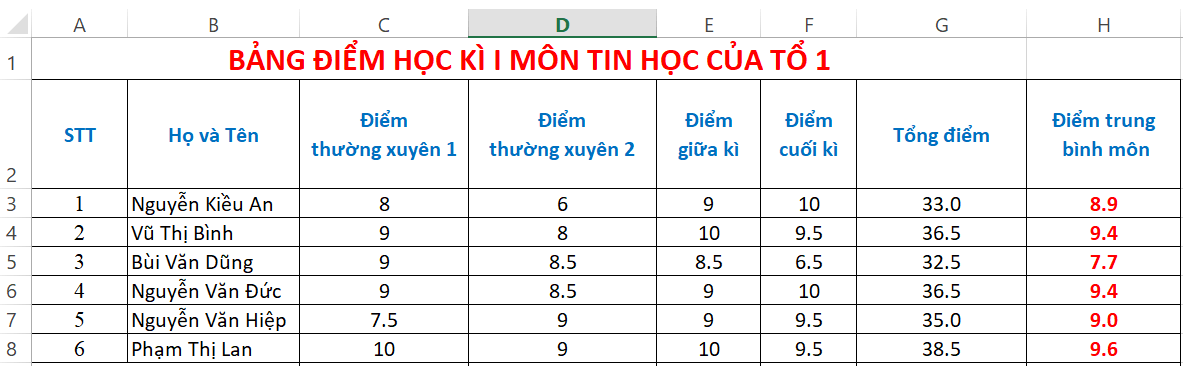
 chọn All Border để đóng khung.
chọn All Border để đóng khung.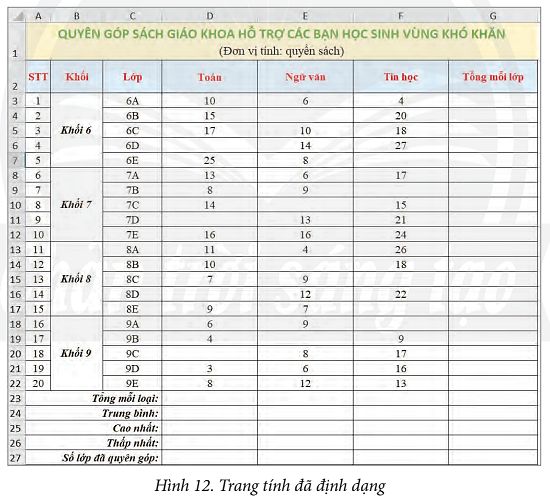
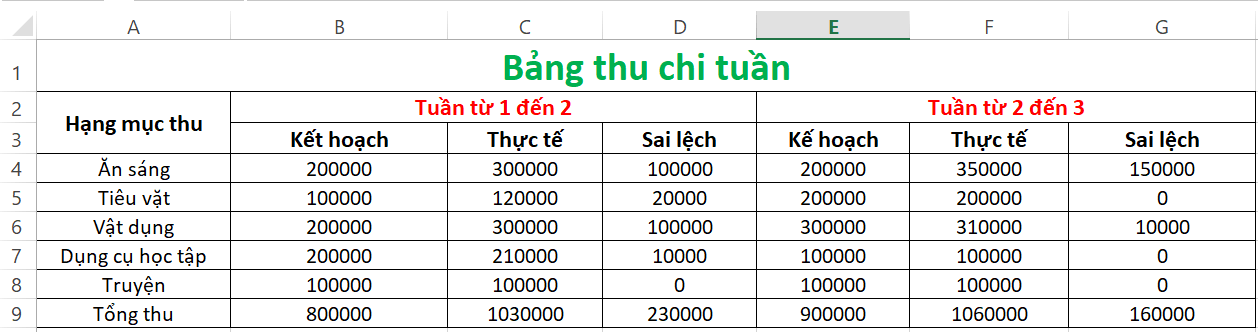
 chọn All Border để đóng khung, sau đó chọn lệnh căn giữa.
chọn All Border để đóng khung, sau đó chọn lệnh căn giữa.